android Studio 설치
https://developer.android.com/studio
Download Android Studio and SDK tools | Android Developers
developer.android.com

DOWNLOAD ANDROID STUDIO 후 라이센스 조항을 읽어 보시고 체크 박스 체크 하시고

DOWNLOAD ANDROID STUDIO FOR WINDOWS 버튼을 또 눌러 다운로드 하시면 됩니다.
다운로드 완료 후 설치를 진행하시면 됩니다.


가상 테스트등을 위해 Android Virtual Device 는 필수라고 보시면 됩니다.

저는 설치 경로는 보통 설정된 경로에서 변경 하지는 않습니다.
디스크용량등 SSD 이용을 위해 등등등 경로 변경이 필요 하시면 변경하시면 됩니다.



셋팅된 개발환경을 가져 올 수 있는 건데 첫 설치이므로 개발환경이 없으니 Do Not import settings 선택

원하시면 Send 하셔도 됩니다.
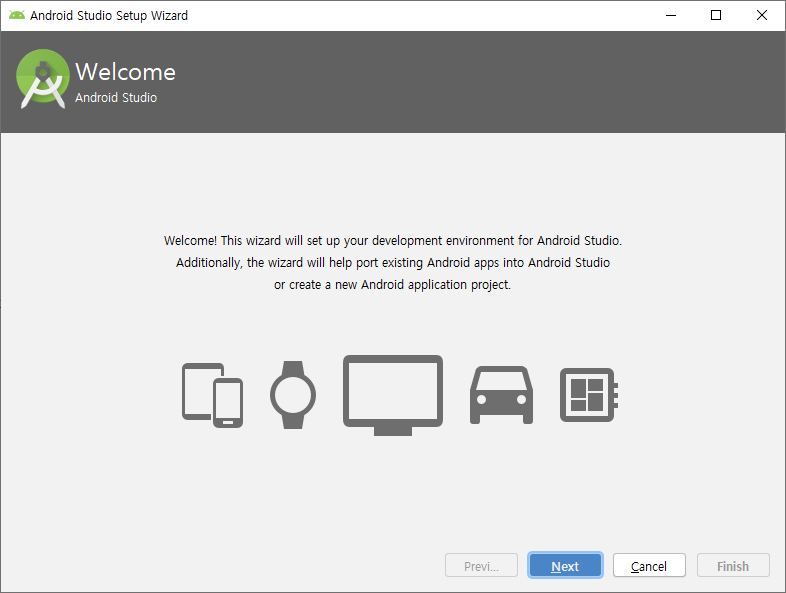
Next 하시면 환경 설정이 시작 됩니다.

어떤 옵션들이 있는지 확인을 보기위해 저는 Custom 을 선택 했습니다.
Standard 로도 잘 사용 하실거 같은데 편하게 선택 하셔도 될거 같습니다.
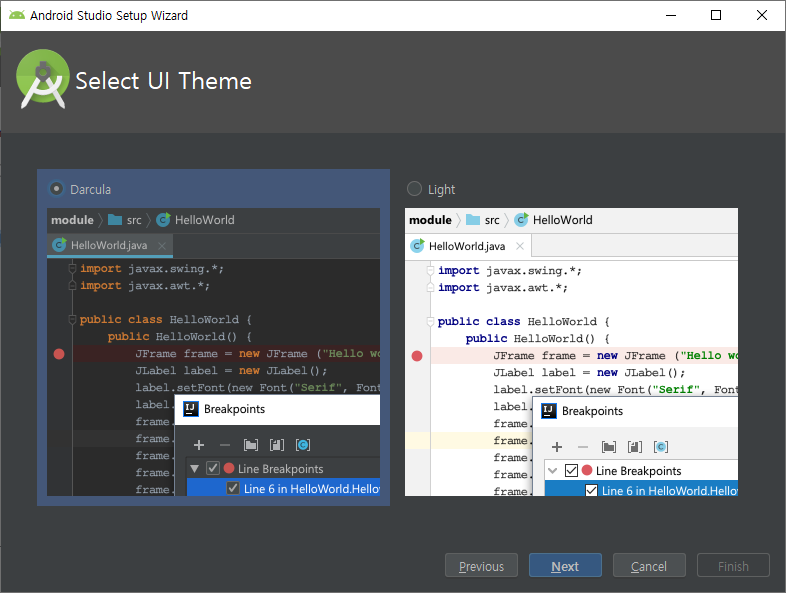
전 어두은 화면이 좋아서 Dracula 선택~ 이건 취향에 따라 마음껏 선택 하셔도 됩니다.

안드로이드 에뮬레이터 사용할거라면 Performance( Intel HAXM )과 Android Virtual Device를 선택해줘야 합니다
선택 추천
그리고 기본경로가 c\Users\사용자계정\AppData\Local\Android\Sdk 로 되어 있는데
AppData 폴더 부터 숨겨진 폴더라 기본적으로 접근이 불가능 합니다. 설정에서 변경이 가능은 합니다.

폴더 속성에서 숨긴항목 표시 및 전체 적용 하시면 됩니다.
저는 그게 귀찮아서 경로 변경을 선택. 적당한 경로 선택해 주시면 됩니다.
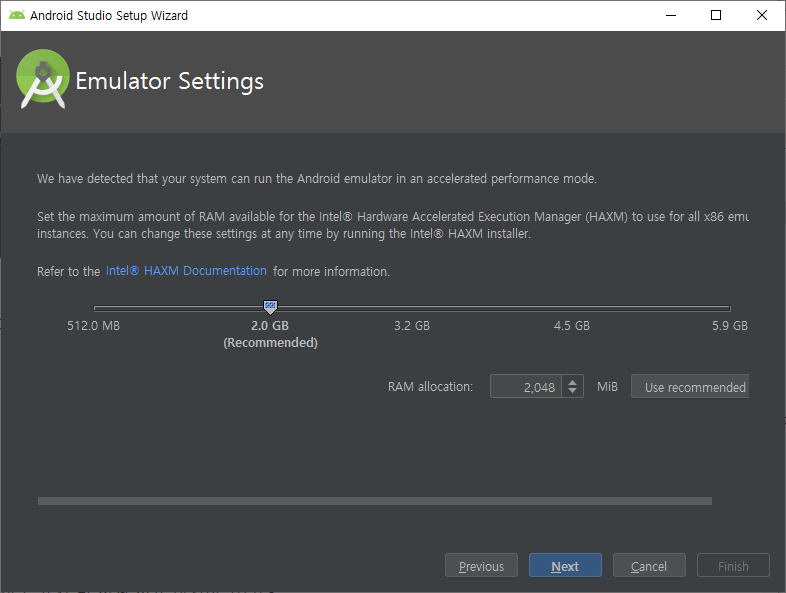
2기가 추천 그대로 설정 ( 복잡한 앱 개발 하신다면 2기가 이상으로..)
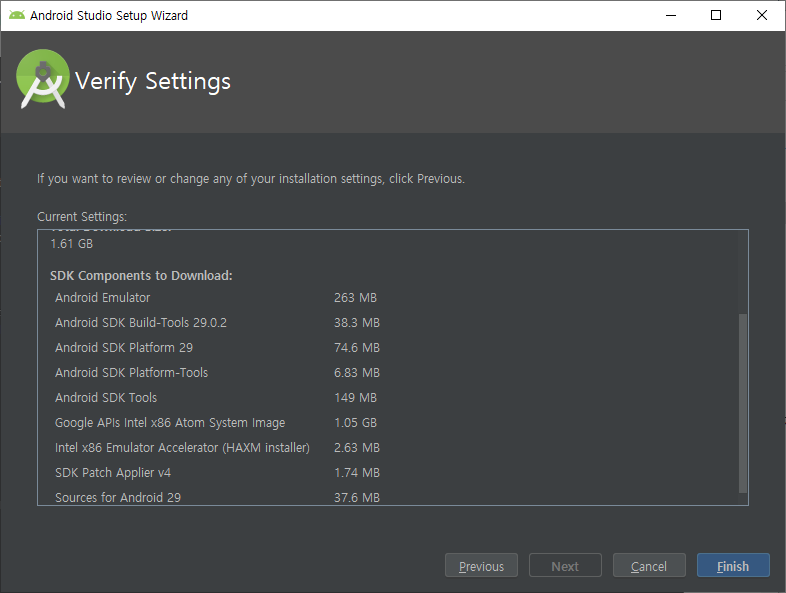
Finish 누르면

추가 다운로드 설치가 신행 됩니다.
'Android 앱 > Android 개발' 카테고리의 다른 글
| 6. Layout TextView & Style 저장 (레이아웃 텍스트뷰 스타일) - Android Studio(안드로이드) (0) | 2020.01.15 |
|---|---|
| 5. Layout(View) & Button Click 이벤트 - Android Studio (0) | 2020.01.08 |
| 4. Android Studio Project 둘러보기(안드로이드) (0) | 2020.01.07 |
| 3. Android Studio 둘러보기 (0) | 2020.01.06 |
| 2. Android Studio 첫 프로젝트 (0) | 2020.01.04 |